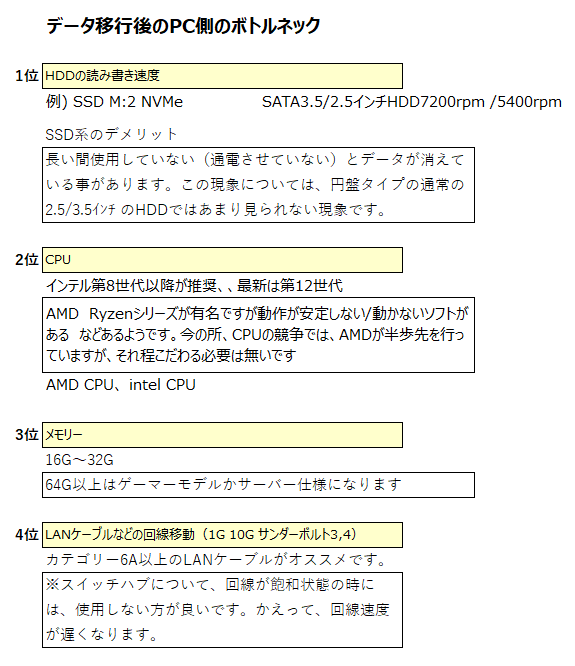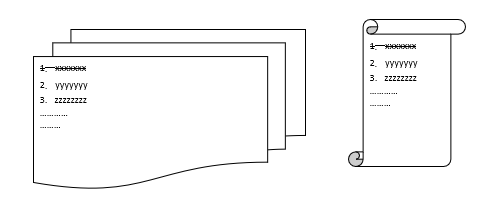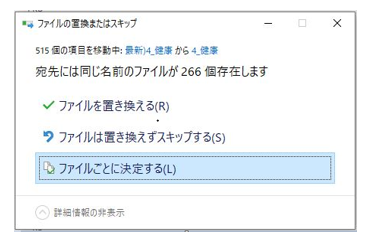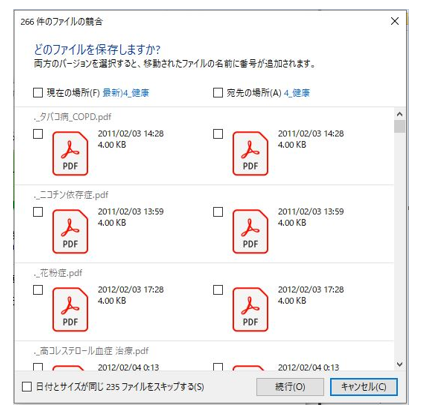目次
データ移行後のPC側のボトルネック、データ移行
データ(ファイル)の移行について
データ(ファイル)量が多い場合、今何の作業をしているのか?解らなくなますので紙に作業内容を書き出して、終了した作業については消し込みをやっていく
データ移行の際の注意点
①
大量にデータ(ファイル)が存在する場合、1日で一気にデータ(ファイル)の整理整頓をやらない
理由: 大きなミスを防ぐために、基本的に大枠が出来ているか検証しながら進めていく
②
データ(ファイル)移行する作業者の経験上約2TBの移動で、1回何らかのデータ障害に見舞われる可能性があります
例えば、6TBのデータの移行ですと、3回位は何らかの障害に当たる可能性があります
③
大量にあるデータ(ファイル)の移行について途中中断した時のリスクを考える
×データの「切り取り」
○データの「コピー」
基本的に、ファイルサーバー上(NASも含めて)データ移行する場合についてはコピーを基本として下さい
何らかの理由によりデータ移行が中座した時、「コピー」の場合だと、コピー先のフォルダを削除してまた1からやり直せば良いが、「切り取り」だとサイロ化したコピー先にフォルダに、コピー元フォルダのファイルを探し出して、どこまで進んだのか確認して一つづつ追いかけていかないといけない
膨大な時間とコストが掛かります
無事に、データ移行(コピー作業)が完了しましたら、元のフォルダを削除
④
データ移動が止まる原因:ファイルやフォルダのネーミングに起因する場合もあります
(A)
人的ミスが原因で無い場合
・データ移動中にデータ群の中にメール(.emlファイルなど)があり、その中に、コンピューターウィルスなどの添付ファイル、添付は無いがスパムメールなど疑わしいモノにウィルス対策ソフトが反応して停止
・データ移行中に、PC(パソコン)のセキュリティソフトなどが定期メンテナンスで動いたために停止
・件名非常に長いもしくは文字化けしている。こちらもメールが原因ですが、原因不明
・zipファイル。こちらも原因不明。SATAディスク上からSATAディスク上へ移動する場合にzipに反応して、たまに停止します。
・知らない間に、作業画面が消えていて、作業が中断していた
フォルダ付きのHTMLファイル(ホームページをダウンロードした時に、Htmlのファイル名とフォルダ名が同じ)の移行
こちらについては、ダウンロードしたHTMLにjpegやpng、gifファイルが含まれている場合、HTMLファイルと同名のフォルダが作成されます
HTMLファイルの名前をフォルダ名前と違う名前にするとそういうことがなるのか、フォルダからjpegファイルを取り出すとなるのか原因を調査中です
(B)
人的ミス、人が原因の場合
・単純なクリックミス(×を押して終了させてしまった)
・データコピー中のPCで、他のPC作業をしていて止めてしまう
・USBのコードを引き抜いてしまう
・データ移動中にデータ移行時間が長いから、別の作業をしてコピー元のファイルやフォルダを消したり移動させてしまう
・データ移動出来ない拡張子を持っている場合
データ(ファイル)移動中に、やってはいけない事
データ(ファイル)移動中に、やってはいけない事
(その1)
移動の1つの作業が終わるまで、次のアクションは何も起こさない
勿論、同時に複数移動をするなどは基本的にしない
理由) データ移動作業が止まってしまい移動先がサイロ化したフォルダ構成を持っている場合、膨大な手間が発生するため
(その2)
データ移動先に、同名ファイルが存在する場合、下記のようなメッセージが出現します
この場合、一番下の『ファイルごとに決定する(L)』を選択
すると、下記のようなポップアップ画面が出現します
ファイル数が少なく、信頼出来る場合は、こちらでコピーして行っても良いと思います
この方法は、あくまでも簡易のやり方です。通常は、専用のソフトなどを使用してください
通常データ(ファイル)移行の順序
①
工程表を作成
②
移行させるデータのクレンジング
(不要なデータは取り除く)
③
新しいデータ移動先の確保。データの増加にも耐える領域か確認する(約5年先を想定)
④
新しいデータ移動先のチェック(容量やフォーマット形式、品質など)
MBR と GPTの違い
https://jp.minitool.com/partition-disk/mbr-vs-gpt-guide.html
基本的に、NTFSでフォーマットしてください
⑤
移動させるデータの最終確認
(データ(ファイル)のマージなどは終了しているか、移動に時間が掛かる場合、移動中に必要となるデータ(ファイル)では無いかなどの確認)
⑥
データ移動中にセキュリティソフトが動かないように設定しておく
(途中で、データ(ファイル)移行作業が止まってしまう可能性があるため)
⑦
なるべく日中で、終わる単位で、工程表を作成する
(勤務時間内の8時間以内に終わるファイル移動の単位で区切る)
※なるべく1つの筐体でデータを抜き取るようにする
※複数の筐体にまたがるのは、オススメしません
⑧
データ移行している間は、その作業しているPCでは、何も作業はしない
⑨
移動が完全に終えたかどうか確認する
データ移行出来ていないファイルがあれば、原因や対策を行う
「指定されたファイル名は、無効かまたは長すぎます」と表示されてファイルが削除できない! – STUDIO SERO
https://studiosero.net/forlife/tips/27289/
メールデータの順序
①バックアップからリストアしてしまうと、全て上書きされてしまいます
②メールの一部分だけを移行したい場合には、その部分だけを.emlファイルにして抽出してください
③その際の目安として1000通が1つの目安です。そのメールに対しての添付ファイルは無しで説明しています
ExcelやPDFなどの添付ファイルが存在する場合には、その半分の500ファイルで一度試してください
④メールの移動の場合には、出来れば、ファイルのコピーではなくファイルの移動で御願い致します
これは、大量にメールデータが存在する場合に、コピーでやりますとどこまで作業をしたのか解らなくなる事を防止するためです
⑤添付無しのメールだと、大体1メールのファイル容量は、1KB程です。メールデータが大量にある場合は時間が掛かります
HUBなどの中継機があると移動の時間が更に遅くなる可能性があります